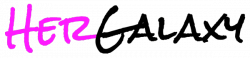Embarking on the journey of updating your Android device can be likened to a ship setting sail into the vast seas of binary code and protocols.
With your trusty workstation as your compass, a number of pathways unfurl before you, each one a potential route to enhanced performance.
ADB, or Android Debug Bridge, is the captain of this voyage – a versatile tool ensconced in the knowledge of developers eager to command their devices’ direction.
Mastering the art of booting your device into this ocean of possibility requires more than just a strong USB cable; it demands a navigator’s precision.
Keep reading to chart the course of applying updates via ADB, ensuring that your tech expedition reaches the shores of success.
Key Takeaways
- ADB Sideloading Allows for Manual Installation of Updates or Apps Directly From a Computer to an Android Device
- Updating Software via ADB Requires Meticulous Preparation and Familiarity With System Directories and Commands
- Proper Device Driver Installation Is Essential for Successful Communication Between Android Devices and Computers
- Using ‘Apply Update From ADB’ Involves a Sequence of Commands and Steps for Precise Update Deployment
- Ensuring the Latest Version of ADB Is Critical to Maintaining the Functionality and Security of the Android Development Environment
What is ADB?

Into the labyrinthine world of Android, there exists a powerful tool known as the Android Debug Bridge, or ADB for short.
This versatile toolkit, a jewel in the crown of Android developers, serves as a bridge between human will and machine function, allowing for a myriad of operations that can vary from mundane to critical troubleshooting.
Among its many features, ‘apply update from adb’ is a phrase that often echoes through the forums of tech aficionados.
It unlocks the door to sideloading – a method whereby updates or applications are manually installed on an Android device without the need for ‘over the air’ updates.
In essence, ADB sideload is the compass that navigates the treacherous waters of debugging and updating, guiding users through the tempestuous voyages of Android maintenance and customization.
What is ADB Sideload?
ADB Sideload functions as the clandestine path through which I shepherd a package from my computer directly to the heart of my Android device. This intimate dance begins with a ‘zip’ file, often an update or app, downloaded and cradled in my machine’s embrace, waiting to be swept away to its destined API level on my phone.
Grasping the metaphorical pen that writes a new chapter in my device’s lifecycle, I employ ADB Sideload to breathe life into a stagnant system or revive a software-weary gadget. Unseen yet pivotal, this delicate thread ties my computer’s capability to the very essence of what resides inside my Android’s soul, forging a bond where bytes and code entwine in silent understanding as the desired ‘zip’ file makes its journey through the silicon synapses.
Armed now with the knowledge of what ADB is, a gateway opens before us. Let’s advance with eagerness to grasp the pre-update essentials.
Things to Check Before You Apply Update From ADB

Before I venture into the digital odyssey of applying an update from ADB, I meticulously prepare my toolkit, ensuring I am armed with the necessary provisions for a seamless operation.
I chart the directory landscape, a map etched in the recesses of my computer, verifying that each file is in its rightful place, akin to an orchestra poised before the symphony begins.
With Android Studio acting as my trusty compass, I confirm that the environment is configured correctly, a symphony conductor ensuring every instrument is tuned.
On the shores of my device, I explore the cavernous depths of the SD card, securing ample space for the voyage ahead, much like a sailor checking the hull before setting sail.
A factory reset looms on the horizon, a warning beacon to backup the treasures of data that I cannot afford to lose to the tempest of firmware updates.
Each precaution is a step in the choreography of ensuring the update process is as harmonious as the dance of dawn—deliberate, vital, and utterly transformative.
Precautions to Take When You Want to Apply Update From ADB
Embarking on the voyage of software updating through ADB, one must wield caution as if it were a shield to protect the integrity of the data nestled within the device. It is paramount that the device drivers, those tireless sentinels that facilitate communication between the hardware and software realms, are up to date, ensuring a union free of conflict or distress during the transfer.
Diligence whispers in my actions as I prepare to sideload the apk, a vessel bearing application software of promise. I stand vigilant, ensuring that my Android vassal, my steadfast companion in this digital sojourn, is recognized and ready to accept this new soul into its circuitry without an ounce of hesitation or error.
Veiled behind the curtain of caution, your checklist stands well-rehearsed. Now let’s draw back that veil and stride into the theater of action — here’s your act-by-act guide to applying updates from ADB.
How to Apply Updates from ADB – Step-by-Step

My workspace whispers with anticipation as I embark on an odyssey to apply updates from ADB. I initiate the dance by setting up my computer—the host—in its role as a server to the wireless whispers of my Android device. Ensuring every interface hums with the readiness of a well-oiled machine, I create an invisible tether between the two, an unspoken dialogue of data about to commence.
Gently, yet with the precision of a seasoned troubleshooter, I navigate to the platform-tools folder within my Android SDK, the altar where my command will soon summon the update from the ether. My fingers dance across the keyboard, invoking the ‘adb sideload’ command, a digital incantation that commences the transference of the zip file through the void of wireless communication.
As I usher the update into the fold, my device, once a silent partner, now bursts into life, acting on the instructions that travel invisibly through space and time. The symphony of troubleshooting plays out on my interface, each note hitting its mark as the Android host absorbs the new essence, a fusion of data that plays out quietly yet resolutely within its core.
The process culminates as the last packet of data whispers its goodbye to the host, the server’s job diminishing into silence, its interface returning to the still calm of inactivity. On my Android device, a new vigour takes hold, the echoes of a successful update linger in the digital landscape, a testament to a journey smoothly navigated, a task resolutely completed.
With your newfound prowess in applying updates from ADB, you’re on the verge of true mastery. Let’s stride forward and discover how to elevate your ADB installation to its latest and most powerful incarnation.
How To Update An ADB Installation To The Latest Version

My journey with ADB is not static; it evolves as the software itself does, demanding updates to serve as a sturdy vessel on the tumultuous digital sea. With each iteration, the emulator—an essential tool—in my kit grows more refined, capable of mirroring the complexities of a myriad of Android devices. Keeping ADB abreast of the latest version is not just routine maintenance; it’s akin to sharpening the sword that defends my digital domain.
A meticulous scribe, I document the serial number of my device—a unique identifier that serves as a lodestar through the update process. The serial number ensures that the dialogue between my machine and the android spirit within remains a private conversation, uninterrupted by other entities that may hunger for attention within the digital ether. This precaution wraps our communication in a cocoon of exclusivity, bolstering the success of the updating ritual.
On the hunt for updates, my tool of choice is the RSS feed—a beacon that cuts through the fog of obsolescence with its timely signals. RSS feeds, a herald of news and updates, whisper into my realm when ADB’s latest incarnation is ready to be embraced. I heed the call, preparing to reboot my toolkit’s very essence with the fresh pulse of new code:
- In the terminal’s embrace, I check for updates, teetering on the brink of renewal.
- Downloading what’s needed, I weave the new essence into the existing tapestry of tools.
- The command prompt becomes my altar, where ‘adb reboot’ is the prayer that will baptize my device in the waters of rejuvenation.
- Once reborn, the emulator rises from the ashes of its outdated form, ready to face the digital frontier anew.
The tool once updated springs to life with newfound vitality, bidding me to reboot the system to allow the changes to take root. As the machine cycles through the ritual of rebirth, I remain a watchful guardian, ensuring no errant spark mars the transformation. The reboot spirals the process to its culmination, returning me to the helm with an updated tool, ready to chart unseen territories in Android development.
So, you’ve conquered the peaks of updating your ADB installation. Let’s charge ahead and unravel the secrets of software updates through ADB!
How Do I Update Software Using ADB?

As a stalwart steward of digital realms, I approach the task of updating software using ADB with precision and a clear understanding of the process. First, I ensure the client—my computer—is given the role of the commander, issuing orders that the Android operating system will dutifully follow.
With the stage set, I awaken the slumbering menu of my device, coaxing it to life with the gentle press of a button. This act serves as a herald, announcing my intent to the operating system that an update, a patch of innovation, is poised to integrate.
Assuming the mantle of the overseer, I navigate my way through the menu to select ‘Apply update from ADB’. My anticipation mounts as I watch the screen, conscious that each selection is a deliberate step towards renewal:
| Step | Action | Result |
|---|---|---|
| 1 | Prepare the client | Computer ready to command |
| 2 | Access the menu | Device ready for update |
| 3 | Select ‘Apply update from ADB’ | Device awaits the patch |
| 4 | Execute ADB commands | Software update initiated |
With the final keystrokes, I dispatch the patch through the veins of ADB, cementing my role as the arbiter of updates. My Android device embraces the fresh code, its operating system rejuvenated by the seamless convergence of meticulous preparation and decisive action.
Having mastered the art of software updates via ADB, a new frontier beckons. Let’s venture into the realm of ADB recovery, where resilience meets revival.
How Do I Use ADB Recovery?

Stepping into the realm of Android recovery, my experience becomes the compass by which I navigate the complexity of ADB commands. With my Mac as my trusted ally, its command line a portal to the hidden recesses of my device, I prepare for the intricate steps of ADB recovery.
Ensuring the connectivity between devices feels almost like a clandestine operation – my Android’s “ip address” a confidential coordinate, and my “password” the key to unlock the potential of my device. These elements, crucial as breath, are the foundation of the secure link that will allow me to administer the OTA updates with precision.
Entrenched in the recovery mode, I sense the gravity of the task at hand: To employ an OTA update that will rejuvenate my device’s system without the need for direct interaction. A silent dialogue of digital handshakes ensues, the anticipation tangible in the quiet hum of my workstation:
- Authenticate the connection with the ip address and password.
- Navigate the Mac’s terminal to the ADB directory.
- Initiate the recovery mode using precise ADB commands.
- Deploy the OTA update seamlessly into the device’s waiting arms.
The culmination of this journey is no less thrilling than any adventurer’s tale of exploration – a successful OTA update through ADB recovery breathes new vitality into my Android device, granting it a second wind in the ever-shifting sands of technological advancement.
Stepping out of the shadowy realms of ADB recovery, let’s stride confidently toward the sunlit paths of Android’s Developer Options. Prepare to weave the magic of USB Debugging into your tapestry of technical know-how!
How to Enable Developer Options and USB Debugging on Your Android Device for ADB To Work

Entering the domain of developer options on an Android device is akin to gaining the keys to the kingdom, a kingdom where I, the user, can converse with the very veins of my device’s circuitry.
To enable USB debugging—a vital step in forging this communication—I must first coax the hidden ‘Developer options’ menu into the light.
This initial rite of passage empowers me to set the stage, erecting the necessary scaffolding upon which I can build my command tower.
With these options enabled, the veil is lifted, providing root access and allowing the whispers of ADB commands to resonate from my Mac to the core of my Android, setting the stage for the intricate dance of digital synchronization and update deployment.
How to Install ADB Drivers on Mac
Embarking on a quest to tether my Mac to the very heartbeat of an Android Nexus 7 required a delicate step: the installation of ADB drivers. With a few focused strokes upon the keys, I invoked the “fastboot” and “daemon” processes—silent, tireless workers toiling behind the scenes—to forge a connection between worlds, as seamless as the flow of water over stone.
Sifting through the digital pages offered up by Google Play, I discovered the necessary package manager, a digital custodian managing the flow of software bits with discerning precision. This package manager became my silent ally, equipping my Mac with the keys to unlock the potential dormant within my Android companion, breathing new possibilities into its silicone veins.
You’ve unlocked the hidden realm of Developer Options; let the power of USB Debugging surge through the veins of your Android device. Now, the stage is set—prepare to weave the magic of ADB Drivers into the tapestry of your Windows machine.
How to Install ADB Drivers on Windows

Embarking on the journey to install ADB drivers on my Windows machine feels akin to grappling with the fundamental laws of physics—a challenge demanding both patience and precision. Like an explorer delving into the quantum realm, I must meticulously manipulate the digital fabric to ensure harmony between my Google Nexus device and the vast universe of Android capabilities.
As an aficionado of the Wear OS universe, it is essential for me to establish a seamless interface between my smartwatch and the digital expanse. The installation of ADB drivers is a critical component of this bridge-building, enabling a clear and stable connection through the wireless network that serves as the lifeblood of interoperability.
A cornerstone of customization within my digital toolbox is the use of TWRP, a custom recovery that serves as a launchpad for endless personalization. By installing the right ADB drivers, I empower my Windows operating system to converse fluidiously with my device, as if TWRP were an innate extension of their shared language.
My Google Nexus beckons for the embrace of ADB drivers, a whisper of readiness across the wireless network that links my gadget to the grand orchestration of Android possibilities. The installation process is an affirmation of my device’s capabilities, a pledge to extend its versatility and elevate its potential in ways only limited by imagination itself.
The journey through the digital thicket leads you now to a new horizon, where the whispers of technology beckon for yet another vital skill. As the ADB drivers stand installed, a different challenge looms – let us turn the page and unravel the mystery of gracefully exiting the ‘Apply Update From ADB’ realm.
How to Exit Apply Update From ADB

My foray into the realm of ‘Apply update from ADB’ reaches its pinnacle when I decide to retreat from the digital trenches, the filename that I’ve wielded with such care now etched permanently into my device’s memory. The update process, a delicate dance of bytes and commands, stands complete, and with it, the task of disengagement beckons.
The Linux command line has been my steadfast companion throughout this venture, a silent partner in the seamless communication between my computer and Android device. It’s a bond I must now gently untangle, a conscious unlinking of entities that must go their separate ways, their joint purpose fulfilled.
Endeavors of this sort are not solitary; my journey has been chartgliched, aided by the wise council of xda developers, whose guidance is like a beacon in the fathomless night of Android development. Their wisdom and shared experiences were the guiding light as I navigated the update process, ensuring not even the shutter of my camera missed a beat in its function.
And thus, to exit the ‘Apply update from ADB’ mode, the steps unwind straightforwardly, a mirror image of the entry with its precision and intent. Here’s how it unfolds, a tale of departure etched in technical lore:
| Step | Action | Outcome |
|---|---|---|
| 1 | Confirm installation completion | Verifies the filename has been applied |
| 2 | Close communication | Terminate the link between devices |
| 3 | Command device to reboot | Initiates system restart with updates |
| 4 | Resume regular device use | The Android device returns to normal operation, update complete |
With these steps, I gracefully conclude the procedure, my Android device now rejuvenated with the latest update, every pixel of its camera primed to capture the world anew. The threads of communication, once intertwined in the joint endeavor of upgrading, dissolve back into silence, their purpose served in the dance of technology and progress.