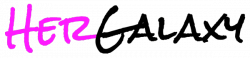Do you have a staggering number of tabs open in Safari on your iPhone, making it difficult to find what you need?
You’re not alone.
With so many messages, emails, and websites vying for our attention, it’s easy to accumulate a plethora of tabs.
Closing all those tabs can not only declutter your browser but also boost your iPhone’s performance.
Keep reading to learn why you should close your iPhone tabs and how to do it efficiently.
Key Takeaways
- Having Too Many Open Browser Tabs on an iPhone Can Slow Down Performance and Drain the Battery Faster
- Closing All Open Tabs in Safari, Chrome, Firefox, Edge, and Brave on iPhone Is Quick and Easy, Usually Involving a Few Taps
- If a Tab Is Accidentally Closed, Each Browser Offers a Way to Reopen Recently Closed Tabs Either Through a Menu Option or by Accessing Browsing History
- Clearing Out Unused Tabs Frees Up System Resources, Extends Battery Life, and Helps Protect Privacy When Browsing Sensitive Information
- Managing Tabs Regularly on iPhone Browsers Helps Maintain a Clutter-Free and Efficient Browsing Experience
Why you should close your iPhone browser tabs

Here is the text for the subsection “Why you should close your iPhone browser tabs”:
I often find myself with dozens of tabs open on my iPhone’s web browser, Safari. It’s easy to keep opening new tabs as I browse the internet on my mobile device throughout the day. But all those open tabs can actually slow down my iPhone’s performance and drain the battery faster.
When I have too many tabs open in Safari, it consumes more system resources and memory on my iPhone. This can lead to a sluggish browsing experience and my iPhone may feel less responsive overall. Web pages might be slower to load or may even crash unexpectedly.
Additionally, each open tab in Safari is constantly refreshing in the background, even when I’m not actively viewing that tab. This background activity drains my iPhone’s battery more quickly. I’ve noticed my battery percentage dropping faster when I have a large number of web browser tabs open on my device.
Closing my iPhone browser tabs regularly helps maximize speed and battery life:
- Tap the tab icon in Safari to view all open tabs
- Tap and hold the “Done” button in the bottom-right corner
- Select “Close All Tabs” to instantly close every open tab
By shutting tabs I’m no longer using, I free up system resources and extend my battery life while still being able to browse the web on the go with my iPhone and its Safari mobile app. It’s an easy way to keep my iOS device running optimally.
Closing your iPhone browser tabs offers numerous benefits. Now, let’s explore the simple steps to close all tabs on your iPhone and declutter your browsing experience.
How to close all tabs on iPhones

Here is the introductory paragraph for the subsection “How to close all tabs on iPhones”:
As I browse the internet on my iPhone, I often end up with numerous tabs open across different web browsers like Safari, Chrome, Firefox, Microsoft Edge, and Brave.
While having multiple tabs can be convenient, it can also clutter my browsing experience and impact device performance.
Fortunately, each browser provides a way to quickly close all open tabs with just a few taps of a button.
Whether I’m using Safari, Chrome, Firefox, Edge, or Brave on my iPhone, I can easily shut down all my tabs in one fell swoop.
I can even ask Siri to close all my Safari tabs for me.
How to close all Safari tabs on your iPhone
Here is the content for the subsection “How to close all tabs on iPhones” and topic “How to close all Safari tabs on your iPhone”:
To close all my tabs in Safari on my iPhone, I simply tap the tab icon in the bottom-right corner to view all open web pages. Then I tap and hold the “Done” button and select “Close All Tabs” to instantly shut every tab.
This clears out all my open Safari tabs, freeing up system resources and helping protect my privacy, especially important if I was previously browsing sensitive information. I love how quick and easy it is to close tabs in Safari on my iPhone 15 Pro, Microsoft Edge, or any other browser:
- Open the browser app
- Tap the tab overview icon
- Tap and hold the “Done” or “X” button
- Select “Close All Tabs”
How to close all Chrome tabs on your iPhone
Here is the content for closing all tabs in Chrome on an iPhone:
To close all my tabs in Google Chrome on my iPhone, I tap the square icon with a number in the upper-right corner. This opens the tab overview screen where I can see all my open Chrome tabs.
From there, I tap the three-dot menu icon in the bottom-right and select “Close All Tabs.” Just like that, every one of my open tabs in Chrome on my iPhone is closed instantly.
How to close all Firefox tabs on your iPhone
In Firefox on my iPhone, I can close all my open tabs by tapping the tab icon (square with a number) and then tapping the three-dot menu in the upper-right corner. From the menu that appears, I simply select “Close All Tabs” to instantly shut down every tab in the Firefox browser.
Closing all my Firefox tabs on iPhone is a breeze:
- Open the Firefox app on iPhone
- Tap the tab icon (square with a number)
- Tap the three-dot menu in the upper-right
- Select “Close All Tabs” from the menu
How to close all Microsoft Edge tabs on your iPhone
To close all my tabs in Microsoft Edge on iPhone, I tap the tab icon in the bottom menu bar. This pulls up the tab overview screen showing all my open tabs in a grid view.
From there, I tap and hold the “New Tab” button and select “Close All Tabs” from the menu that pops up. This instantly shuts down every Microsoft Edge tab I had open on my iPhone:
- Open Microsoft Edge on iPhone
- Tap the tab icon in the bottom menu
- Tap and hold the “New Tab” button
- Select “Close All Tabs” from the menu
How to close all Brave tabs on your iPhone
Here is the content for closing all tabs in the Brave browser on an iPhone:
To close all my open tabs in the Brave browser on my iPhone, I start by tapping the tab icon in the bottom-right corner of the app. This opens the tab manager view where I can see thumbnails of all my currently open web pages in Brave.
With the tab overview open, I firmly press and hold the “Done” button. From the pop-up menu that appears, I tap “Close All Tabs” and just like that, every one of my open tabs in the Brave browser on iOS is instantly closed.
But wait, what if you accidentally closed a tab you still needed? Don’t worry, reopening a closed tab on your iPhone is just as easy!
How to reopen a closed tab on your iPhone

Here is the introductory paragraph for the subsection “How to reopen a closed tab on your iPhone”:
While closing tabs helps declutter my iPhone’s web browsers, sometimes I accidentally close a tab I still need.
Luckily, Safari, Chrome, Firefox, Edge, and Brave all offer a way to quickly reopen tabs I’ve recently closed.
Whether I need to retrieve a tab I didn’t mean to close or want to revisit a page I viewed earlier, each browser makes it easy to restore my previously closed tabs.
How to reopen closed tabs on Safari
Here is the content for how to reopen closed tabs in Safari on an iPhone:
If I accidentally close a tab in Safari on my iPhone, I can easily reopen it. I simply tap and hold the “+” button at the bottom and select “Reopen Last Closed Tab” from the menu that appears.
I can also reopen recently closed tabs from the tab overview screen in Safari:
| Step | Action |
|---|---|
| 1 | Tap the tab icon to view all open tabs |
| 2 | Tap and hold the “+” button |
| 3 | Tap “Reopen Closed Tab” repeatedly to restore tabs in the order they were closed |
How to reopen closed tabs on Chrome
To reopen a recently closed tab in Google Chrome on my iPhone, I tap the three-dot menu icon and select “Recent Tabs.” This opens a list of tabs I’ve closed, organized by when I closed them.
I can also long-press the three-dot menu icon to immediately reopen the last tab I closed in Chrome:
| Step | Action |
|---|---|
| 1 | Tap the three-dot menu icon |
| 2 | Select “Recent Tabs” |
| 3 | Tap the tab I want to reopen from the list |
How to reopen closed tabs on Firefox
Here is the content for how to reopen closed tabs in Firefox on an iPhone:
If I accidentally close a tab in Firefox on my iPhone, I can easily recover it. I just tap the tab icon and then tap and hold the “+” button at the bottom of the tab overview screen. From the menu that appears, I select “Undo Close Tab” to reopen the most recently closed tab.
I can also reopen specific closed tabs from my browsing history in Firefox. I tap the three-line menu icon, select “History,” and then tap “Recently Closed Tabs” to view a list of tabs I’ve closed, with the most recently closed tabs at the top. I simply tap any tab in the list to reopen it.
How to reopen closed tabs on Microsoft Edge
Here is the content for how to reopen closed tabs in Microsoft Edge on an iPhone:
If I need to reopen a tab I accidentally closed in Microsoft Edge on my iPhone, I can do so easily. I simply tap the tab icon to open the tab overview screen, then tap and hold the “New Tab” button and select “Reopen closed tab” from the menu that appears.
I can also reopen recently closed tabs from my browsing history in Edge:
- Tap the three-dot menu icon
- Select “History”
- Tap “Recently closed” to view a list of closed tabs
- Tap any tab in the list to reopen it
How to reopen closed tabs on Brave
Here is the content for how to reopen closed tabs in Brave on an iPhone:
If I mistakenly close a tab in the Brave browser on my iPhone, I can easily get it back. I simply tap and hold the tab icon in the bottom-right corner, then select “Reopen Closed Tab” from the menu that pops up.
I can also reopen recently closed tabs from the Brave start page. I tap the three-dot menu icon in the bottom-right, select “History,” and then choose the “Recently Closed” option to see a list of tabs I’ve closed, with the most recent at the top. Tapping any entry in the list reopens that tab.