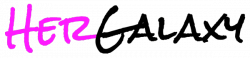At times, technology can throw a spanner in the works, especially when an application on your Windows system decides to overstay its welcome.
Trying to close a stubborn program may feel like an impossible task, blurring the lines of productivity and frustration on your web of daily tasks.
Thankfully, there are several straightforward steps to force-quit unresponsive software, ranging from the classic Task Manager approach to lesser-known command line tricks.
Whether you’re seeking instructions on how to force quit on Windows or troubleshooting tips, the information ahead will be invaluable. Keep reading to regain control over your computer without breaking a sweat.
1. Try to close the application directly
Sometimes, when I’m working with Microsoft Windows, an application may become unresponsive, leading me to force-quit it manually.
I’ve noticed this can occur across various versions, from Windows XP to the latest information updates. The first approach I always take is trying to close the program the same way I would when it’s functioning correctly.
I locate the icon on the taskbar representing the troubled application. With a right-click on this icon, a context menu appears, and here I select the ‘Close window’ option.
This action sends a request to the program to terminate its operation, and under normal circumstances, it should exit gracefully.
But what if I’m on a Mac, not a Windows computer? The steps differ slightly. I quickly learned that using Command + Option + Esc opens the Force Quit Applications window, where I can select the application in question and force it to shut down technology.
However, if my efforts are in vain on my Windows computer technology, I’ll need to escalate the situation and use more assertive measures to regain control.
It’s a routine part of dealing with computers, and having a strategy to tackle such information saves time and reduces potential frustration.
2. Close window via the app’s Taskbar icon
When an application on my laptop decides not to respond anymore, my go-to method on Windows 10 and Windows 11 is to use the taskbar icon technology.
What I do is straightforward: I hover over the button that represents the unresponsive app. The preview window pops up, and I quickly right-click on it, hoping that closing it from here might do the trick.
I’ve observed that this technique is especially effective on Windows 11, as the operating system seems more intuitive when it comes to handling frozen applications.
A simple click on the ‘Close window’ option can sometimes save me from having to go through more complex steps. It’s always a relief when the technology obeys and shuts down without a fuss.
But on the chance that the standard click isn’t cutting it, I don’t hesitate to lean on a handy keyboard shortcut. Pressing ‘Alt + F4’ while the application is in focus usually forces it to bid farewell.
This information shortcut has been ingrained in my muscle memory over the years of using Windows systems, and it’s proven to be an effective first strike when troubleshooting uncooperative software.
In those moments when even the keyboard shortcut doesn’t resolve the issue, I know it’s time to dig deeper into my troubleshooting technology toolbox.
Nevertheless, these initial attempts often work on my laptop running Windows 10 or Windows 11, saving me the extra steps that can interrupt my workflow and productivity.
3. Press Alt+F4
On the numerous occasions where I’ve faced a stubborn program refusing to close in the operating system, I’ve often relied on the ‘Alt+F4’ web shortcut.
This command is practically second nature to me now, a quick and tried method to prompt an application on Windows to shut down.
Pressing these keys simultaneously issues an immediate command to the system to terminate the active application.
Interestingly, while using macOS, I discovered that similar issues of unresponsive applications aren’t solved with the ‘Alt key’ but with a different approach altogether.
There, it’s the ‘Command+Option+Esc’ keys that bring up the force quit menu, offering a comparable solution to what ‘Alt+F4’ does for Windows users. It’s been a bit of a mental adjustment when I transition from one operating system to another.
The effectiveness of the ‘Alt+F4’ shortcut in Windows cannot be disregarded. It becomes particularly apparent when the mouse fails to respond, or navigating menus is excessively sluggish.
In these instances, using this keyboard command is a swift solution that circumvents the need for a responsive cursor, something I value highly when time is of the essence.
However, if the application remains unaffected even after the ‘Esc key’ and ‘Alt key’ have been deployed, this signals to me a deeper issue within the operating system.
Such a scenario indicates that more powerful tools are necessary, leading me to system diagnostics or Task Manager to take more forceful action.
My experience has taught me that while ‘Alt+F4’ is powerful, it’s not always the final answer in the quest to reclaim control from a rogue application.
4. Close the app using Task Manager
When I’m faced with a particularly stubborn application that refuses to respond to the gentler closure methods on my Windows computer, I resort to the Task Manager.
The Task Manager is an advanced tool that provides a comprehensive view of all the applications and processes running on the system. Opening Task Manager gives me a list of currently running programs and lets me end them with precision.
I usually access Task Manager by pressing ‘Ctrl + Shift + Esc’, which swiftly brings up the window. From there, I scroll through the list of applications until I find the one that’s causing trouble.
I select it with a click, then choose ‘End task’ from the lower-right corner of the menu; this effectively forces the program to quit when other options have failed.
Task Manager isn’t exclusive to Windows. I’ve seen similar functionalities in the ‘Activity Monitor’ on Mac – accessible using the ‘option key’ alongside ‘Command + Esc’ – and even in the ‘terminal’ on Linux systems.
Each operating system has its own version of this power-user tool, which lets you see under the hood and manage the processes directly. But for now, my focus is on Windows.
While I don’t frequently use Android devices for my heavy work, knowing how to manage running apps is still valuable.
Android has its own version of a task manager which can be accessed usually by tapping the square ‘menu’ button or by holding the ‘home’ button, depending on the device.
This displays all the currently active apps, and I can swipe them away to quit them, a method far simpler but akin to using Windows Task Manager.
Below is a visual guide on how to navigate Task Manager to force-quit an application:
| Step | Action | Outcome |
|---|---|---|
| 1 | Open Task Manager (Ctrl + Shift + Esc) | Task Manager window appears |
| 2 | Locate unresponsive application | Application listed among running processes |
| 3 | Select and ‘End task’ | Application quits and disappears from the list |
| 4 | Confirm the application is closed | System resumes normal operation |
5. Use the Taskkill command
At times, applications seem to develop a mind of their own, stubbornly clinging to life even as I attempt to shut them down from the taskbar or Task Manager.
When faced with this scenario, I often turn to an effective Windows command line tool: Taskkill. This powerful command allows me to terminate tasks by their process id or image name, effectively force-quitting them when other methods fall short.
I’ll usually begin by opening the Command Prompt with administrative privileges – a necessary step to ensure I have the rights to terminate processes.
Once the black window with the blinking cursor greets me, I’m ready to take action. Typing ‘taskkill’ followed by the appropriate parameters lets me target the unyielding application directly, bypassing the need to interact with the taskbar.
The Taskkill command offers me versatility in handling troublesome processes. Whether an application has turned unresponsive on the taskbar or simply refuses to close, the command’s different flags give me the control I need to address the issue.
It feels like wielding a precise instrument, one that cuts through the problem with accuracy and leaves my computing environment in a state of calm.
In moments where closing an application from the taskbar becomes a test of patience, the Taskkill command is my reliable troubleshooter.
With just a few keystrokes, it enables me to regain command over my system resources, ensuring that my workflow remains uninterrupted.
It’s an essential skill in my troubleshooting repertoire and one that provides a definitive solution when soft closures fail to resolve the situation.
6. Terminate an app in Windows 11
With the rollout of Windows 11, I’ve had to adapt to some subtle but significant changes in managing applications, especially when it comes to terminating one that’s no longer responding.
The interface is more modern and fluid, yet some applications still insist on misbehaving from time to time. Identifying the steps to force-quit these programs efficiently is essential for maintaining my productivity.
One of the first strategies I employ on Windows 11 when I need to dismiss an unruly app is to access the simplified Task Manager. The process begins with a quick tap of ‘Ctrl + Alt + Delete’ followed by a click on ‘Task Manager’:
- Press ‘Ctrl + Alt + Delete’ and select ‘Task Manager’.
- Find the application in the ‘Processes’ tab.
- Select it and click on ‘End task’.
If the application continues to cling to life, I won’t hesitate to right-click on the Start icon or use the shortcut ‘Windows + X’. This action opens a menu with an array of system tools, including Task Manager, which I select to proceed with closing the application.
Windows 11 has built upon the traditional Task Manager with a more intuitive experience. When I’m in Task Manager, the unresponsive application is usually noticeable by its lack of CPU or memory change.
With a simple right-click and selection of ‘End task’, my system is often quickly freed from the clutches of the stubborn program.
Consistently, I’ve realized the importance of understanding my operating system’s capabilities in maintaining control over my workspace.
Regardless of the situation, with the necessary knowledge and tools, I confidently keep my work session flowing, even when faced with the occasional uncooperative application on Windows 11.
What if your Windows environment is frozen or unresponsive?
Encountering a completely frozen or unresponsive Windows environment can be particularly challenging. In such instances, the standard methods for force-quitting applications might not work.
I must consider alternative tactics to regain control without resorting to a hard reset, which risks data loss and potential corruption of my system files.
If I’m unable to interact with the operating system through the usual graphical interface, I’ll turn to my keyboard for a potential solution.
Pressing ‘Ctrl + Alt + Delete’ simultaneously is often my first resort: this command sequence is designed to bring up the security screen, which can lead to the Task Manager even when other aspects of the system seem to be unresponsive.
When the security screen appears, I can sometimes find that the Task Manager is still operational. This is great news as it allows me to close the application directly from there or restart the Windows Explorer process, which might be enough to unfreeze the system:
- Press ‘Ctrl + Alt + Delete’ and select Task Manager.
- Attempt to end the unresponsive application.
- If necessary, restart the Windows Explorer process.
If all attempts to revive the operating system through Task Manager or other soft methods are futile, I may need to force a shutdown.
To do this, I hold down the power button on my computer until the system powers off. Although it’s not the ideal solution, sometimes it’s the only way to get my computer back up and running, but I am careful to use this method as a last resort to prevent potential harm to my system.
Sign out of or shut down Windows
When I find myself in a situation where applications are not responding, and I’ve exhausted all other options, I take the step of signing out of or shutting down Windows.
This process, though not ideal for preserving my session, is sometimes necessary to reset the operating environment and clear any software glitches.
Signing out of my account is straightforward: I press the ‘Ctrl + Alt + Delete’ keys, and from the options presented, I select ‘Sign out’. This action gracefully ends my session, closing all applications, which can remedy the problem without a complete system shutdown.
If signing out doesn’t work or I’m unable to access the security screen, I proceed to shut down the computer. I navigate to the Start menu, click on the power icon, and select ‘Shut down’, effectively instructing Windows to close all operations and turn off my machine.
In rare cases where the system is completely unresponsive and I cannot access the Start menu, I resort to pressing and holding the physical power button on my device.
It’s a brute force approach that I use only when all else fails, as it ensures that the laptop ceases all functions, albeit at the risk of data loss or corruption.
Enable auto recovery options
In my years of navigating the often unpredictable waters of software behavior, I’ve learned the value of preparing for the unexpected.
One effective preventative technique I frequently rely on is enabling auto-recovery options in the applications I use most.
This setup can significantly mitigate data loss, especially in scenarios where a program might crash or become unresponsive, necessitating a force-quit.
I make it a habit to explore the auto-save features present in many modern applications. By adjusting the settings to automatically save my work at frequent intervals, I give myself a safety net.
It’s reassuring to know that in the unfortunate event I need to force-quit a program, my recent progress is likely preserved and will be there when I restart the application.
Moreover, I always encourage a proactive approach to data protection by utilizing cloud synchronization features whenever available.
This strategy not only provides a layer of redundancy but also ensures that my work is accessible across different devices. In instances where a force-quit is necessary, the most current version of my document, presentation, or spreadsheet is safe on the cloud.
Finally, I make sure that my operating system’s own recovery settings are properly configured.
Windows has built-in options that help in creating restore points and backups, which offer a fallback position should an application become completely unresponsive.
Setting these up provides an additional layer of defense, securing my overall system health and the integrity of my critical data.