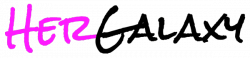Navigating the ocean of information that technology casts at our fingertips can be as overwhelming as it is fascinating.
Each website we visit is a portal to new data, insights, or entertainment, yet not all of those digital pathways should be ones we tread openly.
Private browsing is the sleek feature of your web browser that lets you sail through the web without leaving a trace in your device’s history – think of it as the incognito mode for your online adventures.
Whether you’re gift shopping, planning a surprise, or simply prefer to keep your browsing habits to yourself, understanding how to enable or disable this feature on your iPhone is key.
Keep reading to master the simple steps for maintaining your privacy, ensuring your online experiences remain yours alone.
Key Takeaways
- Engaging Private Browsing on Safari Protects Your Online Privacy
- iOS 17 Introduces a More User-Friendly Private Browsing Experience
- Steps to Enable Private Browsing Vary Slightly Between iOS Versions
- Knowing How to Disable Private Browsing Is as Important as Turning It On
- Private Browsing Features Are Also Available on Other Browsers and Operating Systems
How to turn on Private Browsing
Engaging Safari’s Private Browsing mode on your iPhone shields your online activities from prying eyes; whether you’re preventing targeted advertising or you simply cherish your privacy while browsing the internet.
With the advent of technology iOS 17, the process has seen subtle refinements, making it more user-friendly than ever. If you’re working with iOS 16 or earlier, the steps to secure your surfing sessions remain straightforward but vary slightly.
Throughout this section, I’ll guide you through the methods for both versions, ensuring you know precisely how to activate private browsing and, just as importantly, how to turn off private browsing when you wish to return to a standard browsing experience.
Firefox users aren’t left out either, as I’ll also touch upon the necessary maneuvers to enable this privacy feature within the well-known alternative website browser.
In iOS 17
As I ventured into the realm of private browsing within iOS 17, I discovered the seamless experience offered by this latest iteration of Apple’s operating system.
The new technology design emphasizes anonymity, ensuring that your browsing habits remain yours and yours alone, without the unwanted intrusion of trackers or advertisements that often accompany online activities.
- Open Safari on your iPhone, the icon symbolizing exploration and knowledge within the realm of internet browsers.
- With a tap on the two squares icon on the bottom right, your current pages spring into view, waiting for your command.
- Next, a press on the ‘Private’ button at the bottom left provides the cloak of invisibility you seek, turning the interface a dark shade indicative of your new stealth mode.
- One final tap on the plus icon opens a new page, an untouched canvas ready for your private endeavors.
Those concerned with their technology digital footprint across different platforms website can breathe easy as similar features exist for android users through their preferred browsers and even on desktop alternatives such as Microsoft Edge.
Despite the differences in operating systems and mobile app interfaces, the underlying principle remains unchanged: to provide a sanctuary for your personal online explorations.
In iOS 16 or earlier
On my trusty iPhone, running the reliable iOS 16 technology, I continue to value discretion in my browsing habits.
To initiate private browsing in Safari, my first move is usually to locate and tap the Safari icon, a compass that has steadfastly guided Mac enthusiasts information website like me through the vast digital ocean.
After the app welcomes me, I head for the right corner of the screen where the Pages icon resides, eagerly anticipating my interaction to reveal the concealed menu with the sought-after option for private browsing.
Once the menu surfaces, the Private mode beckons, requesting a simple tap to switch my session away from the prying eyes of the virtual world.
It’s a straightforward maneuver, one that doesn’t interrupt my flow or demand further details like a password, a relief from the rigorous security checks certain apps impose.
As a parent, I find solace in knowing that even with parental controls in place, the integrity of my personal searches remains intact while I navigate the web in Private mode.
How to turn off Private Browsing

After enjoying the cloak of privacy that shields my browsing habits, including my IP address and personal data, there comes a time to return to a more conventional browsing mode.
Whether I’m wrapping up research on my computer or concluding a confidential online session, knowing how to disengage Private Browsing is just as pivotal as turning it on.
The process to disable this mode strikes a balance between simplicity and swift navigation and involves revisiting the tab view where all my current pages reside.
With a single tap on the correct button, I can revert Safari back to its default state, ready to sync my browsing data once more across my devices.
In iOS 17
Adapting to the fluidity of macOS and the sophisticated features within iOS 17, toggling Private Browsing off on Safari is a process that unites simplicity with efficiency.
The design reflects a deep understanding of user needs for quick transitions, especially when shifting from a secure ad blocking session back to a public browsing interface.
- Within the Safari app, my first action is to select the overlapping squares icon, prompting the display of my active web pages.
- My gaze then shifts to locating and tapping the ‘Private’ label, which ceases the use of Private Browsing and restores the standard browser view.
- A confirmation of my intent, and the once dark interface reverts to its original appearance, symbolizing my return to the public domain of the search engine world.
The transition is seamless, much like a breeze that passes without a trace.
The software, designed to align with advanced security measures such as those deployed by Tor, relinquishes the cloak of privacy and returns to an open state, striking a balance between the sanctity of discretion and the shared environment of the web.
In iOS 16 or earlier
When privacy is a priority on my iPhone running iOS 16, disabling Private Browsing is as easy as it was to enable it. I simply revisit the Safari app and touch the pages icon, ready to step out from the veil of privacy and resume my regular browsing, where my bookmarks and history are readily accessible, just as they’d be on a desktop computer.
For those occasions when I’ve opted for alternative browsers like Mozilla’s Firefox or Brave on my iOS device, disabling Private Browsing involves a similar touch of a button, typically found in the browser settings.
This simplicity is a boon, especially when I’m toggling in and out of Private Browsing to download resources or transition to sync functions across my devices.
Conclusion
Knowing how to activate Private Browsing on your iPhone is vital for maintaining your online confidentiality, shielding your activities from both trackers and targeted ads.
Whether you’re navigating the seamless interface of iOS 17 or the stable iOS 16, the ability to switch to a private session ensures your digital footprint remains yours alone.
Conversely, understanding how to deactivate Private Browsing allows you to seamlessly sync your data across devices when necessary.
Mastering these settings provides a balance between secure, private browsing and the convenience of a personalized web experience.