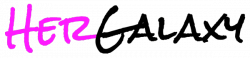Ever found yourself puzzled after downloading a file on your iPhone or iPad, questioning where it vanished to? You’re not alone in the quest to uncover the often obscure iOS download directory.
It’s a common predicament: you tap “download” on a mobile app, the device indicates the process is complete, and then… silence. Where are downloads on iPhone, you wonder?
Well, the answer lies nestled within Apple’s sleek interface, and I’m eager to guide you through it. Keep reading, and I’ll lead you straight to your downloads, no matter the corner they’ve cozied up in.
Key Takeaways
- The Files App Is the Central Location for iOS and macOS Downloads
- Locating Downloads on Apple Devices Has Improved Since iOS 11
- Downloads From Safari Are Found in the Files App Under ‘Recents’ or ‘Browse’
- Consistent File Organization Between iOS and macOS Simplifies File Management
- The Files App Offers an Intuitive, User-Friendly Experience for Accessing Files
Find downloads in the Files app
Embarking on the hunt for your recent downloads on an iOS or macOS device might leave you scratching your head at times.
Whether it’s a PDF you snagged off Safari, an image sent over by a colleague, or that important document you downloaded, worry not; they all take refuge within the Files app.
The Files app, a relatively recent addition to iOS, has become the centralized hub for all your downloaded items.
As someone who frequently alternates between Mac and iOS devices, consistency is key, and the Files app delivers on this front. First, let’s dive into locating that app.
On your iPhone or iPad, wipe the proverbial dust off that magnifying glass icon and type “Files” in the search bar, or simply scan your home screen for the familiar blue folder icon — it’s your gateway to every download you’ve handled on your device.
Once you’ve tapped the icon and stepped into the Files app, here’s how the magic unfolds: Your most recent downloads typically greet you first, presuming you’re on the ‘Recents’ tab.
For a more manual approach, if you saved something from Safari, tap on the ‘Browse’ section at the bottom, and navigate through the folders that mirror your organizational style on your Mac:
- Open the Files app and select the ‘Browse’ tab at the bottom.
- Look for the ‘Safari’ folder if it was a download from the web.
- Tap on the folder to reveal your PDFs, images, and other media.
Remember, the process is nearly identical whether you’re on macOS or your iOS device. Just look for the Files app icon, which is like a compass guiding you to your digital treasures.
The only difference — and this is quite minute — is that on a Mac, the app flaunts a slightly different name: Finder. But the icon remains a steadfast point of familiarity, bridging the gap between devices and keeping your digital life harmoniously in sync.
Read Also:
If you just downloaded a file from Safari
When I recently stumbled upon a captivating article through the RSS feed on my Safari browser, I eagerly tapped the download link.
However, after the file completed its journey to my device, I faced the slight hicrush of figuring out where it nestled itself in the vast landscape of my iOS system.
As an experienced user, I’m aware that this task can perplex both seasoned Apple enthusiasts and newcomers alike.
Navigating the menu of my iPhone, I felt a wave of relief as I realized that since the introduction of iOS 11, the process has become more efficient and intuitive.
With just a sequence of taps, my downloaded content was within reach. Here’s a concise table representing the steps I followed to locate a file downloaded from Safari:
| Step | Action | Outcome |
|---|---|---|
| 1 | Open Safari | Browse and select the desired file to download |
| 2 | Tap on the download link/button | Initiate the file download |
| 3 | Access the Files app | Review the downloaded file in ‘Recents’ or appropriate folder |
| 4 | Select the downloaded file | Open or share the file as needed |
For someone immersed in the mobile ecosystem who flits between Android and iOS devices, this standardized experience crafted by Apple developers resonates with the simplicity I deeply appreciate.
In stark contrast to the Android system, where downloads can end up in various nooks depending on the device manufacturer, iOS maintains a consistent approach, depositing all my files into the dedicated Files app.
Once I adapted to the predictability of iOS, retrieving downloads from Safari became second nature.
As I benefited from this seamless process, I was well on my way to reviewing the PDFs and other media I had accumulated for my projects, all thanks to the thoughtfully designed user interface of the Files app on my Apple device.