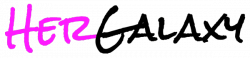As seasoned gamers know, when a beloved title like Fortnite hits a snag, quick access to reliable information is paramount.
From erratic lags that disrupt the thrill of the game to the frustration of a failed login, locating the right fixes makes all the difference.
Therefore, having a bookmark handy for this comprehensive guide could be a lifesaver when troubleshooting these pesky issues.
Whether it’s the RSS feed failing to refresh or the Epic Games Launcher refusing to cooperate, I’ll break down solutions that will get you back in action.
Keep reading to unravel the mystery behind common Fortnite hiccups and learn how to resolve them with ease.
Key Takeaways
- Stable Internet Is Paramount for Fortnite Gameplay
- Server Status and Specs Influence Gaming Experience
- Network Adjustments Can Reduce Latency Issues
- VPNs May Help With Regional Server Restrictions
- Regular Maintenance Prevents Gameplay Disruptions
Diagnosing Connection Problems in Fortnite
As I dove deeper into the nuances of Fortnite gameplay, one reality became abundantly clear: the vitality of a stable connection can’t be overstated.
My initial skepticism melted away as I tested my own router, scrutinizing the internet speed to ensure it met Fortnite’s minimum performance standards.
It never ceases to amaze me how often internet speeds, which we blithely assume are ‘good enough’, fall short of a game’s requirements.
To ensure that fellow gamers aren’t left floundering in confusion, I meticulously verified the server status to eliminate the possibility of unplanned server downtimes disrupting gameplay.
This knowledge, penned into my notes, hinted at the full scope of connection issues one might encounter. I also fiddled with various network settings, seeking that sweet spot for peak game performance, only to discover that sometimes, despite my best efforts to fine-tune these settings, broader geographical restrictions required the cunning use of a VPN.
And when all else fails, the age-old trick of restarting the router proved its worth yet again, refreshing my connection like a brisk autumn wind shaking the leaves from a tree.
All these explorations, now neatly posted and linked by permalink for posterity, build on the intel necessary to keep your Fortnite experience as interruption-free as possible.
Check Your Internet Speed for Minimum Requirements
Embarking on the ever-popular Fortnite adventure, I always begin by ensuring my connection isn’t the weak link in the chain.
It’s a step that many overlook, but experience has taught me the importance of verifying that my internet speed is not just sufficient, but robust, to handle the demands of Fortnite’s dynamic world.
A slow and lagging connection turns the thrill of battle royales into a frustrating chore, making this preemptive check a non-negotiable predecessor to any serious gaming session.
I’ve found that consulting the recommended specifications provided by Epic games is a prudent starting point. It sets the tone for the gaming experience I can expect.
This information wasn’t about mere compliance with the bare minimum; rather, it was about outpacing the baseline to achieve uninterrupted gameplay.
After all, timing and reflexes are pivotal in Fortnite, and any delay, however minuscule, can render the sharpest skills ineffective.
Therefore, ensuring a fast and stable connection beforehand is a strategy I attribute to many of my in-game victories.
Verify Server Status to Rule Out Downtime
Before diving headfirst into troubleshooting, I always pause to consider an oft-overlooked factor: the status of Fortnite’s servers themselves.
It’s a simple truth that if Epic Games is experiencing server downtime, it won’t matter how optimized my setup is; I’ll be left staring at an error message, impotent in my attempts to join the fray.
This realization prompts me to seek out the latest server updates before proceeding further into the labyrinth of potential connection issues.
A check on server status usually starts with a quick search leading me to the official Fortnite social media channels or the Epic Games’ dedicated status page.
These resources serve as my guide, providing real-time updates and alerts on the health of the game servers. Interruptions to gameplay, more often than not, can be attributed to scheduled maintenance or unforeseen server complications:
| Check Method | Action Taken | Result |
|---|---|---|
| Epic Games Status Page | Confirmed server health | Clear indication of server status |
| Social Media | Checked most recent posts | Discovered scheduled maintenance times |
Adjust Your Network Settings for Optimal Performance
As I honed in on the subtleties of network optimization, I discovered that adjusting my router’s QoS settings could profoundly impact Fortnite’s online performance.
By prioritizing gaming traffic, I effectively reduced packet loss and ensured data flowed smoothly between my console and Fortnite’s servers, slicing through lag like a keen-edged blade through a taut piece of silk.
Consider Using a VPN if Geographical Restrictions Apply
My journey with Fortnite has often been peppered with trials – geographical restrictions being one such hurdle.
Time zones and regional server divisions can create barriers that diminish the overall gameplay experience, prompting me to seek solutions beyond conventional settings adjustments.
- Researching VPN services to identify one that provides stable and reliable connections to Fortnite’s servers.
- Configuring the VPN, ensuring it connects to a server region that optimizes my ping and overall network performance.
- Regularly testing the connection within the game to observe any improvements or the need for further adjustments.
Through trial and error, I’ve learned that utilizing a VPN can offer a significant edge. It’s not a choice I take lightly, recognizing that it’s critical to select a VPN with robust servers that cater specifically to gaming needs, ensuring that my virtual battles are fought without the hindrance of invisible borders.
Restart Your Router to Refresh Your Connection
After exhausting other troubleshooting steps, I often find myself returning to a simple, yet effective technique: restarting the router.
It’s a remedial step that surprisingly resolves many connectivity issues, offering a clean slate by clearing temporary hiccups in the network that could be affecting game performance.
My routine includes unplugging the router from the power source, waiting a minute—a moment of patience that often feels longer due to eagerness to get back in the game—and then reconnecting it.
This basic act routinely breathes new life into my home network, often smoothing out the wrinkles in my connection and getting me back into Fortnite action with minimal fuss.
Fixing Fortnite Login Issues Quickly
Encountering login issues in Fortnite often presents a peculiar challenge, one that I’ve become adept at addressing through decisive action and strategic troubleshooting.
My experience has shown me the relevance of staying abreast with the latest game updates, as these can hold the key to a seamless login process.
For persistent login predicaments, I tackle them with a password reset, cutting through potential account security concerns with precision.
Should the problems continue, the last-resort measure entails reinstallation—purging the system of any corrupt files and inviting a fresh start.
At times when the issue defies all attempts at resolution, my recourse is to appeal to the sagacity of Epic Games Support, trusting in their expertise to unravel the most obstinate of login errors.
Ensure Your Game Version Is Up to Date
Staying vigilant about the version of Fortnite installed on my system has been a cardinal rule in ensuring a fluid gaming session.
An outdated version not only leaves me fenced out of new features and bug fixes but can also be the culprit behind vexing login issues.
Therefore, I make it a priority to visit the game client and check for updates regularly, allowing my game to interface seamlessly with the servers.
Neglecting this step is akin to trying to fit a square peg into a round hole: a futile effort that ultimately leads to unnecessary frustration.
| Issue | Check / Action | Outcome |
|---|---|---|
| Outdated Game Version | Checked Epic Games Launcher for updates | Game updated; login successful |
| Persistent Login Issues | Verified game version is up to date | Confirmed current version; ruled out as issue source |
Reset Your Password if You Suspect Account Issues
When suspicions arise that account issues are at play, my immediate response is a swift password reset. This proactive step serves as a firewall, thwarting unauthorized access and ensuring that only I command the helm of my Fortnite ship.
Resetting a password is a straightforward affair, often resolved through a link sent via email by Epic Games. Dedicating a few moments to this process not only restores my confidence in account security but often clears the path for a hassle-free return to Fortnite’s vibrant arenas.
Reinstall Fortnite if Login Problems Persist
There comes a moment in every Fortnite player’s life when a stubborn login issue resists all conventional remedies, signaling that it’s time to reinstall the game.
This nuclear option is my last line of defense, a decisive strike that eradicates corrupt data and stubborn glitches that may have taken root within the game files.
- Backing up essential game data before proceeding with the reinstallation.
- Removing the game entirely from my system, ensuring no old files linger to cause further strife.
- Performing a clean installation of Fortnite, downloading the latest version to guarantee a fresh game environment.
Once I’ve executed a clean reinstall, it’s as if Fortnite has been given a second lease on life; I reintroduce my system to a pristine copy of the game, ready to welcome me back to its dynamic arenas with open arms.
It’s a thorough cleansing that often proves to be the cure for even the most persistent login woes, restoring harmony between my gaming rig and the action awaiting me online.
Contact Epic Games Support for Unresolved Login Errors
Should the labyrinth of troubleshooting prove too convoluted to navigate, seeking the aid of Epic Games Support becomes my next course of action.
Their expertise serves as a beacon, illuminating the path through the thicket of unresolved login issues that neither updates, resets, nor reinstalls have addressed.
- Initiating contact with Epic Games Support via their help portal online.
- Carefully detailing the specific issues encountered, including any error messages and troubleshooting steps already taken.
- Waiting for their analysis and instructions, fully prepared to follow their guidance to rectify the problem.
My trust in this approach is bolstered by past resolutions where their support team meticulously dissected the complexities at hand, delivering tailored solutions that reinstated my access to Fortnite’s digital battlegrounds.
Connecting with support is not only a step towards resolving login dilemmas, but often also a learning experience, enriching my understanding of how to preempt future hiccups.
Resolving Fortnite Crashing and Stability Concerns
Fortnite is a game where stability is not just desirable; it’s practically mandatory for an enjoyable experience.
Crashing mid-game, experiencing lag, or being forced to contend with choppy visuals can transform a session of spirited competition into a bout of tiresome frustration.
I’ve come to realize that preventative maintenance is key, and taking specific measures to enhance compatibility and stability can significantly reduce these disruptive incidents.
Updating my device’s graphics drivers always stands out as a pivotal move in maintaining harmony between the software and the hardware.
On occasion, I’ve found that lowering the graphics settings can pave the way to smoother gameplay when my rig is not at the cutting edge of technology.
It’s also become a habit to streamline my system resources by closing background applications before launching Fortnite, ensuring the game has access to all the horsepower it needs.
Staying vigilant about installing the latest game patches has often rewarded me with not only fresh content but also vital stability improvements.
And in the thick of the fray, keeping a watchful eye on potential overheating issues helps me keep my gaming setup running cool.
These actions collectively form my go-to checklist for combating instability and crashes, safeguarding my descent into the Fortnite arena against unforeseen interruptions.
Update Your Device’s Graphics Drivers for Better Compatibility
Updating my device’s graphics drivers is a step I prioritize to minimize compatibility issues with Fortnite.
It’s a simple yet critical routine that ensures the game’s visuals render correctly and run smoothly, providing a seamless interface between software nuances and hardware capabilities.
I often remind myself that neglecting to update these drivers can result in subpar graphics performance, leading to game crashes or visual glitches that detract from the overall gameplay experience.
Therefore, keeping my graphics drivers current is synonymous with upholding a high-quality Fortnite adventure.
Lower Your Game’s Graphics Settings for Improved Stability
Adjusting the graphics settings in Fortnite can be a pivotal step toward stabilizing gameplay on rigs that aren’t equipped with the latest hardware.
By scaling down graphical fidelity, I effectively alleviate the strain on my system, paving the way for a smoother and more consistent frame rate during play.
Managing the in-game settings to favor performance over visual aesthetics is a method I’ve employed numerous times to counteract stability issues.
Identifying and tweaking specific graphic options like shadows, textures, and anti-ialiasing settings has rewarded me with a fluid gaming experience, devoid of disruptive lag or crashes:
- Reducing shadow quality to lessen CPU/GPU load
- Lowering texture details to speed up rendering times
- Disabling anti-aliasing to improve frame rates
These targeted adjustments ensure that Fortnite continues to run effectively, even on systems that might otherwise struggle with the game’s demand for resources.
It’s a testament to the game’s versatility and a testament to the control I have as a player to customize my gaming experience.
Free Up System Resources Before Launching the Game
Prior to immersing myself into the Fortnite landscape, I assertively close extraneous applications to free up system resources.
This ensures that the game isn’t competing for memory and processing power, potentially averting performance degradation.
Optimizing my PC’s resource allocation has become a ritualistic step in my gaming setup. Curtailing background applications streamlines my system’s focus, dedicating its energy to providing a stable and responsive Fortnite experience.
| Action | Resource | Effect on Gameplay |
|---|---|---|
| Closing Background Apps | RAM & CPU | Reduces lag/Ensures smooth performance |
| Stopping Non-Essential Services | CPU | Minimizes CPU load/Prevents crashes |
| Performing a Clean Boot | RAM & CPU | Maximizes available resources/Enhances stability |
Install the Latest Game Patches and Updates
Amid the everchanging backdrop of Fortnite’s dynamic universe, I’ve come to recognize the significance of routinely installing game updates and patches.
These are not just mere enhancements but vital repairs that improve stability, quash bugs, and refine gameplay—an upkeep ritual that I adhere to religiously to keep my battles unblemished by technical snags.
My diligence in downloading the latest patches whenever available is rooted in a desire for uninterrupted play.
It’s an easy task, yet its impact is profound, safeguarding my Fortnite sessions from crashes that could otherwise derail an exhilarating climb up the leaderboards.
By keeping my game client up to date, I maintain an edge against the unpredictable, ensuring a seamless dance between my strategies and the game’s performance.
Check for Overheating Issues on Your Gaming Device
In the throes of a heated Fortnite match, my computer’s fans often whir into overdrive, a telltale sign of the device straining under the game’s graphical demands.
Recognizing this, I’ve learned to regularly monitor my system’s temperature, understanding that overheating not only throttles performance but can also cause sudden crashes, disrupting an otherwise engaging gaming experience.
To prevent such thermal dilemmas, I’ve adopted certain precautions, such as ensuring ample ventilation around my gaming setup and cleaning internal components to prevent dust buildup.
I’ve found that a cool system isn’t just about longevity; it’s integral for maintaining the smooth operation of Fortnite, allowing me to focus on strategic gameplay rather than technical woes.
Overcoming Epic Games Launcher Issues
Even the most seasoned Fortnite player can stumble upon launch issues that turn anticipation into frustration.
Finding myself in these unwelcome predicaments, I’ve discovered that addressing potential hiccups with the Epic Games Launcher can pave the way to a trouble-free gaming startup.
Through a series of methodical steps, I address each possible bottleneck: verifying the latest version of the launcher, running it with administrative privileges, and even branching out to curtail background applications that might be clashing with it.
Sometimes, delving into the launcher settings to initiate a repair is the key that unlocks smoother performance.
As a final resort, should these avenues not lead to resolution, I don’t hesitate to uninstall and reinstall the launcher, ready to leave no stone unturned in pursuit of the unblemished gaming experience.
Verify You Have the Latest Version of the Launcher
My first move in side-stepping launch issues with the Epic Games Launcher is to ensure I’m working with its most recent iteration.
Outdated software can lead to a muddle of complications, from sync errors to login mishaps that impede my gaming journey.
After opening the launcher, I scan for notifications suggesting an update is due. Should an update be available, I promptly initiate the process, recognizing that this simple action could be the silver bullet needed to dispel any launcher-related barriers standing between me and Fortnite:
| Step | Action | Result |
|---|---|---|
| 1 | Open Launcher | Check for update notifications |
| 2 | Update Launcher if needed | Prevent possible launch issues |
Executing an update is not merely a regular maintenance chore; it’s a critical step in aligning my system with the ongoing evolution of the platform, a step that often spells the difference between frustration and fluid gameplay.
Run the Launcher as an Administrator for Full Access
Grasping the deeper mechanics of the Epic Games Launcher, I realized that running it as an administrator could solve a raft of perplexing issues. By right-clicking the launcher’s icon and selecting ‘Run as administrator’, I grant it the additional privileges it may require to operate properly, sidestepping the hurdles that restrict its functionalities.
My insights have shown that this elevated status allows the launcher to modify system files and settings without hindrance, facilitating smoother updates and synchronization with Fortnite. It’s a minute adjustment that can yield vast improvements, ensuring that the gateway to my gaming sessions remains open and unobstructed.
Disable Background Applications to Ensure Smooth Startup
Launching the Epic Games Launcher should be a gateway to thrilling battles, not a tug-of-war with sluggish starts.
So, I learned to disable background applications before starting the launcher, a crucial maneuver that significantly cuts down on system resource competition and enhances launch speed.
The habit of preemptively closing down unnecessary programs has become second nature to me, almost as routine as strapping into my gaming chair. By doing so, I notice a marked improvement in the launcher’s responsiveness, propelling me into Fortnite’s vibrant arenas without a hitch.
Repair the Epic Games Launcher Through Its Settings
When it seems the Epic Games Launcher has become mired in dysfunction, I often resort to its in-built repair mechanism situated within the settings.
This feature gently combs through the launcher’s files, seeking out discrepancies or corruptions, and sets to work restoring the launcher’s integrity without causing a ripple in my installed games or settings.
The process is subtle, yet its effectiveness can’t be denied—as if a skilled craftsman were fine-tuning the internals of a timepiece.
Initiating the launcher’s repair function, I rejuvenate its ability to streamline my access to Fortnite, ironing out kinks that could otherwise ensnare the seamless transition from eager anticipation to in-game action.
Reinstall the Launcher if Issues Are Not Resolved
When every other trick in the book fails to solve the stubborn glitches with the Epic Games Launcher, I take a deep breath and prepare for a clean slate: complete reinstallation.
It’s a decisive move, stripping away every intricacy and starting from scratch, ensuring that any latent errors are wiped clean, leaving a pristine platform for Fortnite to launch from.
Executing a fresh install of the launcher breathes life into my gaming rig, as I meticulously remove all remnants of the previous version before introducing the latest software.
This act often spells the end for persistent issues, restoring a harmonious relationship between my system and my relentless pursuit of victory in Fortnite’s battlegrounds.
Conclusion
Mastering the art of troubleshooting enhances your Fortnite experience by mitigating connection issues, server mishaps, and gameplay interruptions.
Regularly checking internet speeds, server statuses, graphics drivers, and game updates ensures a seamless and engaging gaming session.
Implementing strategic adjustments like network settings optimization and resource management can dramatically improve performance and reduce in-game lag or crashing.
Should complexities persist, engaging with Epic Games Support paves the way to swift resolutions, allowing you to dive back into the action promptly and with confidence.